こんにちは。補佐代理です。
この記事では、数字が文字列になっていて関数を使うときにエラーになるという問題を解決します。
複数ある文字列を一括して処理する方法をご紹介します。
複数ある文字列を一括して処理する方法をご紹介します。
エクセル操作中に下記のような現象が起こった場合の対処法となります。
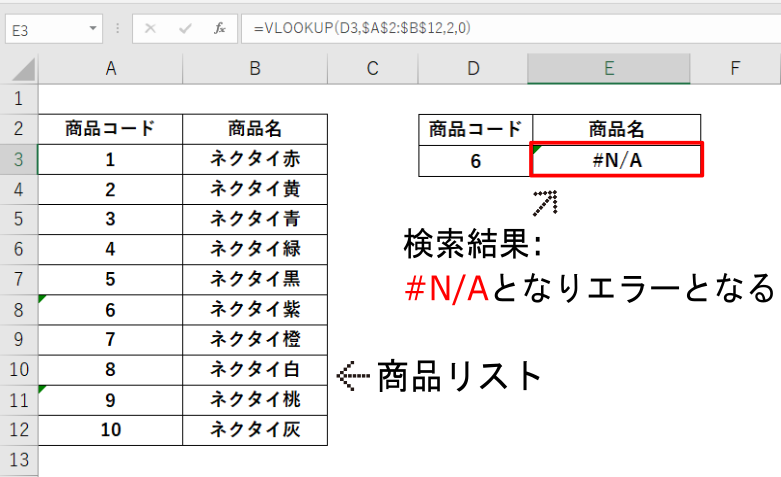
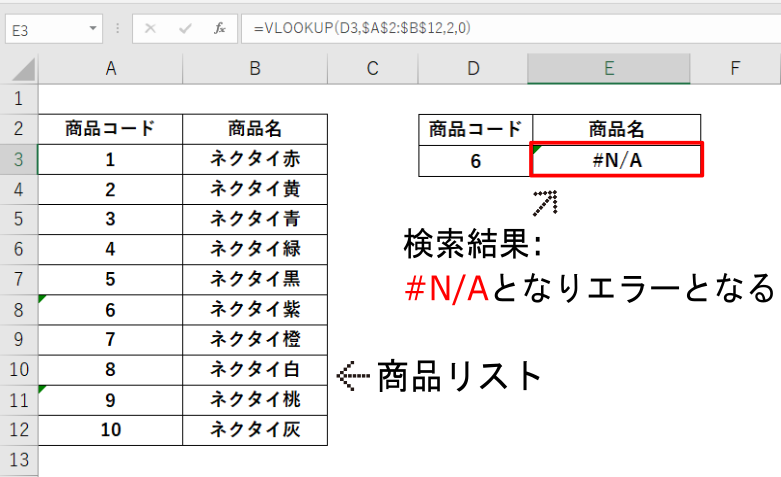
例ではD3に商品コードを入力するとリストから商品名が反映されるという式ですが、『6』がリストにあるにも関わらず商品名が反映されずエラーとなっています。
このような場合にエラーを一括で修正する方法をご紹介します。
目次
エラーの原因
まずエラーの原因を簡単に。
エラーがでてしまうセルの左上に緑の三角のマークがでています。
このマークは『エラーインジケーター』といわれ、エラーの可能性があるものをエクセルがお知らせしてくれるものです。
エラーでなくても周りと数式が違うとかでも表示されるので普段はほっておいてもよいものです。
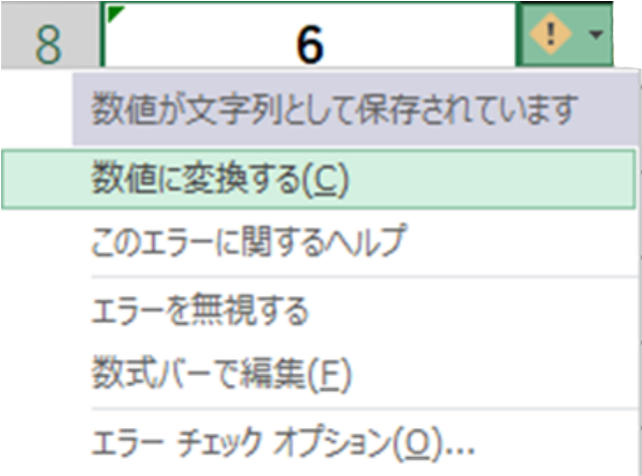
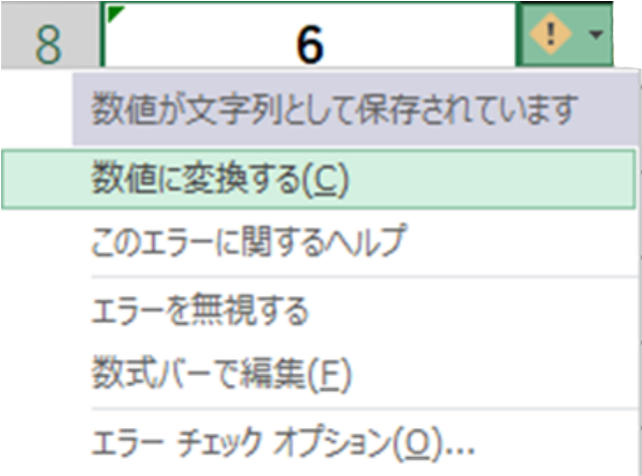
セルにカーソルを合わせると内容が表示されます。
例の場合『6』が数値ではなく文字列になっているので式が反映されていないことがわかります。
『数値に変換する(C)』をクリックすると文字列が数値に変換され式が反映されますが、この方法だとエラーが複数ある場合一つ一つクリックしなければならずものすごく手間がかかります。
一気に複数の文字列を数値にする方法を次にご紹介します。
解決方法① 形式を選択して貼り付け『除算』で一気に変換する
この処理をすることでエラーがでていた箇所に商品名が反映されました!
ただ、この方法だと罫線が消えるなど書式がかわってしまいます。書式が変わると困る場合は次の方法をお試し下さい。
解決方法② 『区切り位置』で一気に変換する
これだけで、下の図のようにエラーがでていた箇所にリストから商品名が反映されました。この方法だと書式は崩れません。
以上、文字列を簡単に数値に変換する方法をご紹介しました。

