現役サラリーマンの補佐代理@FutocchoTieがお届けする、勤め人のお役立ちブログです。
この記事では、
EXCELでピポットテーブルを使うときに
『年度』『四半期』など勝手にグルーピング
されるのを解除する方法をご紹介します
事例としては、下のスクリーンショットのようなものです。
エクセルで実績集計するとき〇〇月とか〇〇年とかの日付が入っていますが、これをピポットテーブルにするとエクセルがご丁寧に年度や四半期といった形でまとめてくれています。
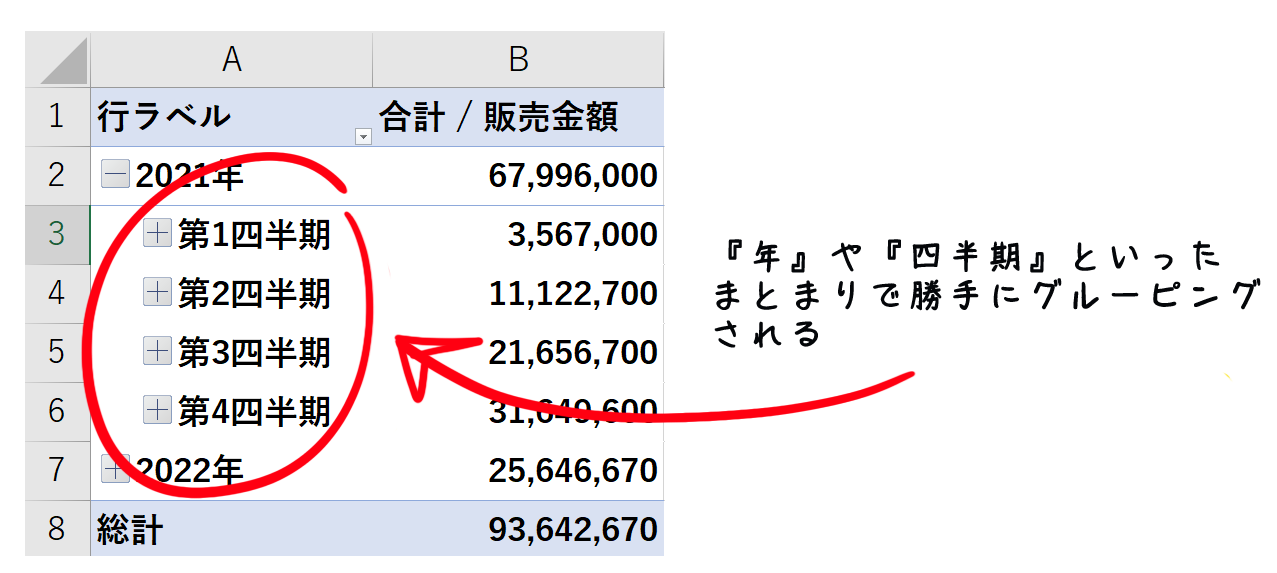
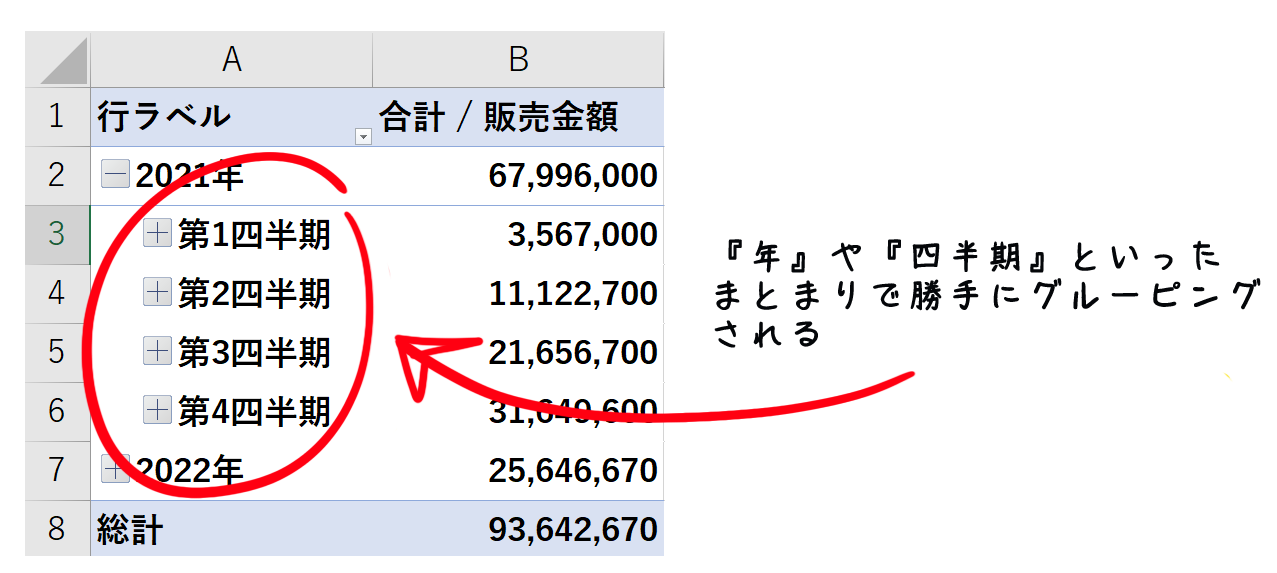
これが使いやすい!という人も大勢いらっしゃるでしょうが、私はどうも使いにくく感じます。もとの形で表示したいので、そのやり方をご紹介します。
グループ化解除方法①
グループ化された箇所(+で表示されてるところ)でグループ化を解除したい場所にカーソルを合わせます。
この状態で右クリックします。
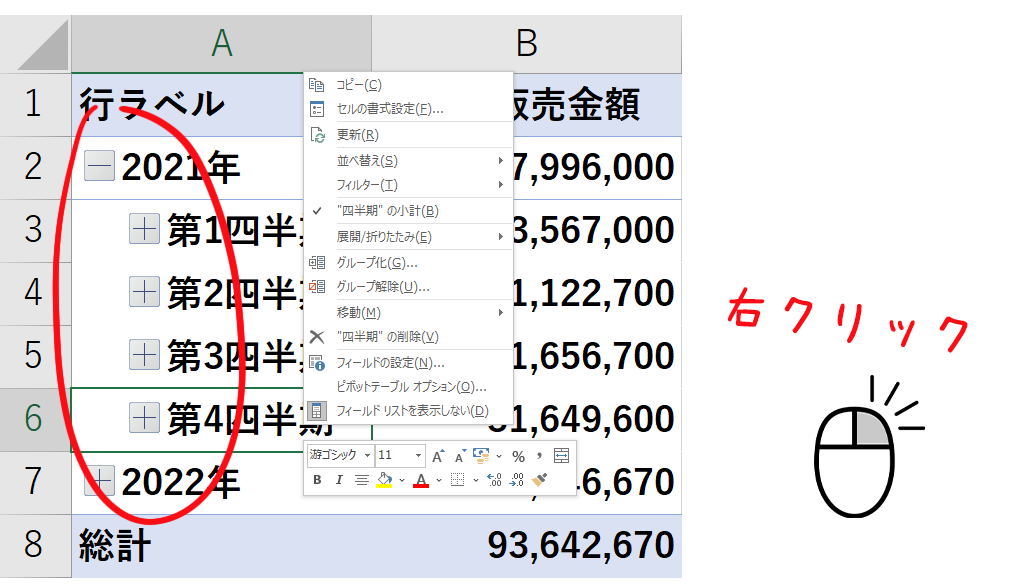
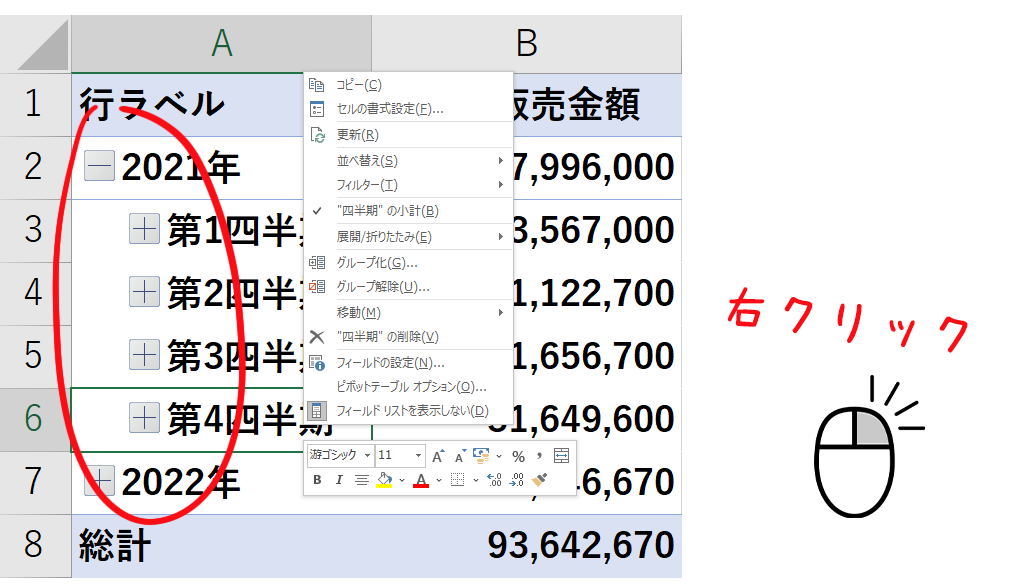
そして『グループ解除(U)』を選択するとグループ化を解除できます。
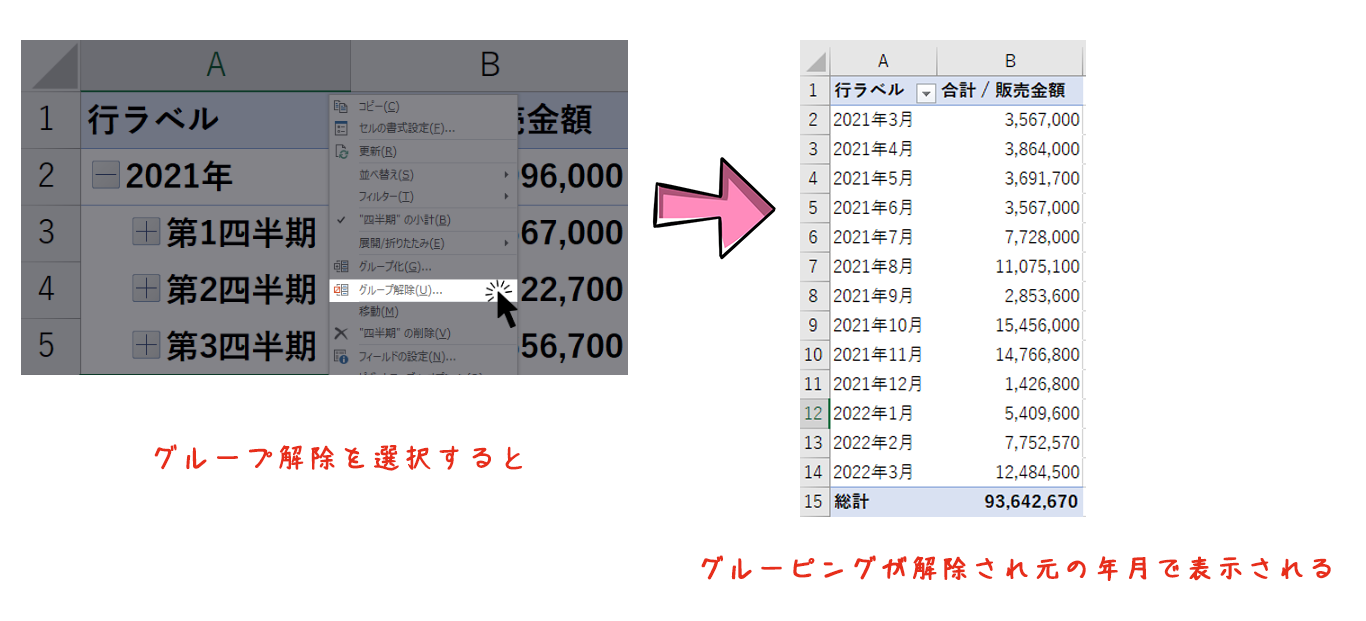
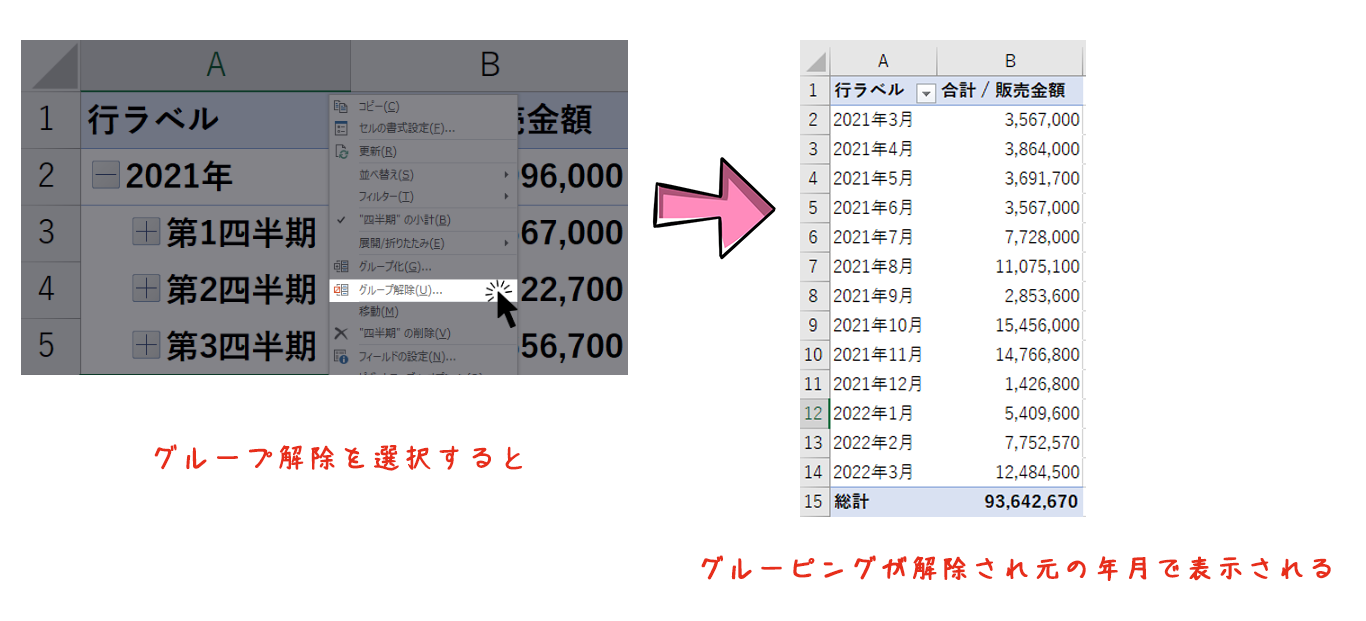
グループ化解除方法②ショートカットキーを使う
グループ化解除方法①を覚えておけば充分ですが、よりすばやくグループ化の解除を行うためにショートカットキーを使います。
ただし、こちらの方法はピポットテーブルで作業中にグループ化された直後に行わないと効果が得られませんのでその点だけ覚えておいて下さい。
グループ化された直後にグループ化を解除したい場所(+で表示されてるところ)にカーソルを合わせます。
次にキーボードのCtrlキーとZを同時に押します。
これでグループ化を解除できます。
ショートカットキーを使ったほうが早いですね。
Excelの設定を変更して自動でグループ化しないようにする
根本的に私は自動でグループ化しなくていい!という方はExcelの設定を変えてしまえばもう勝手にグループ化されることはなくなります。
『ファイル』を選択
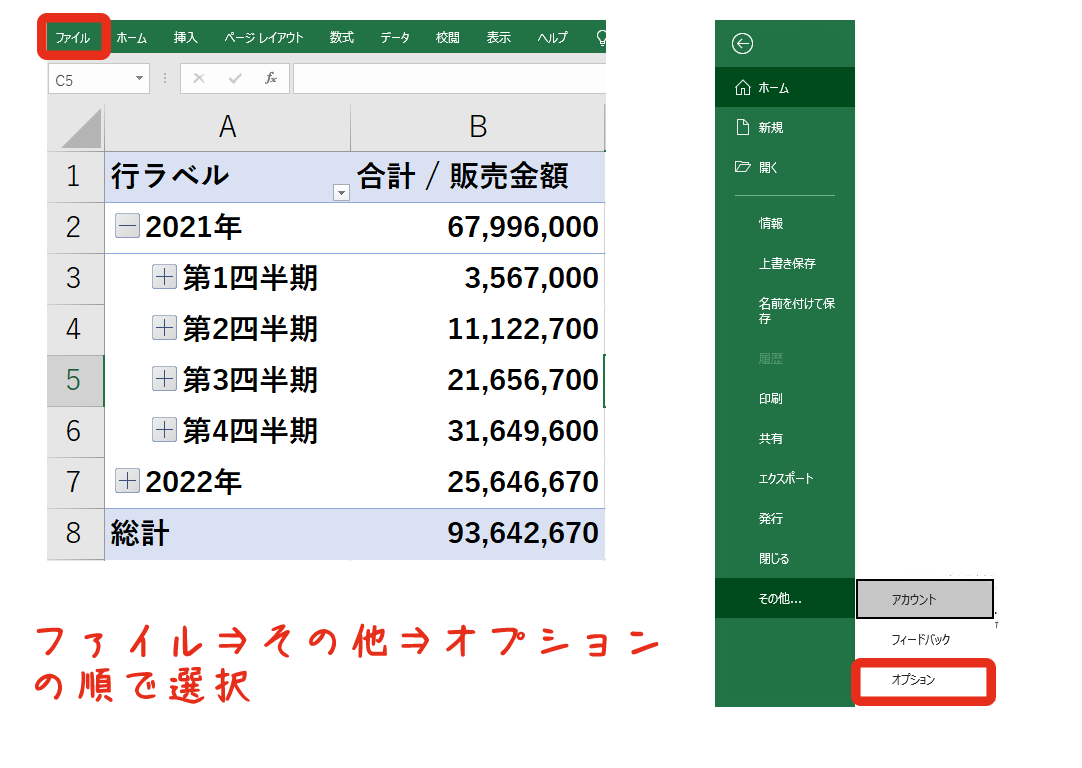
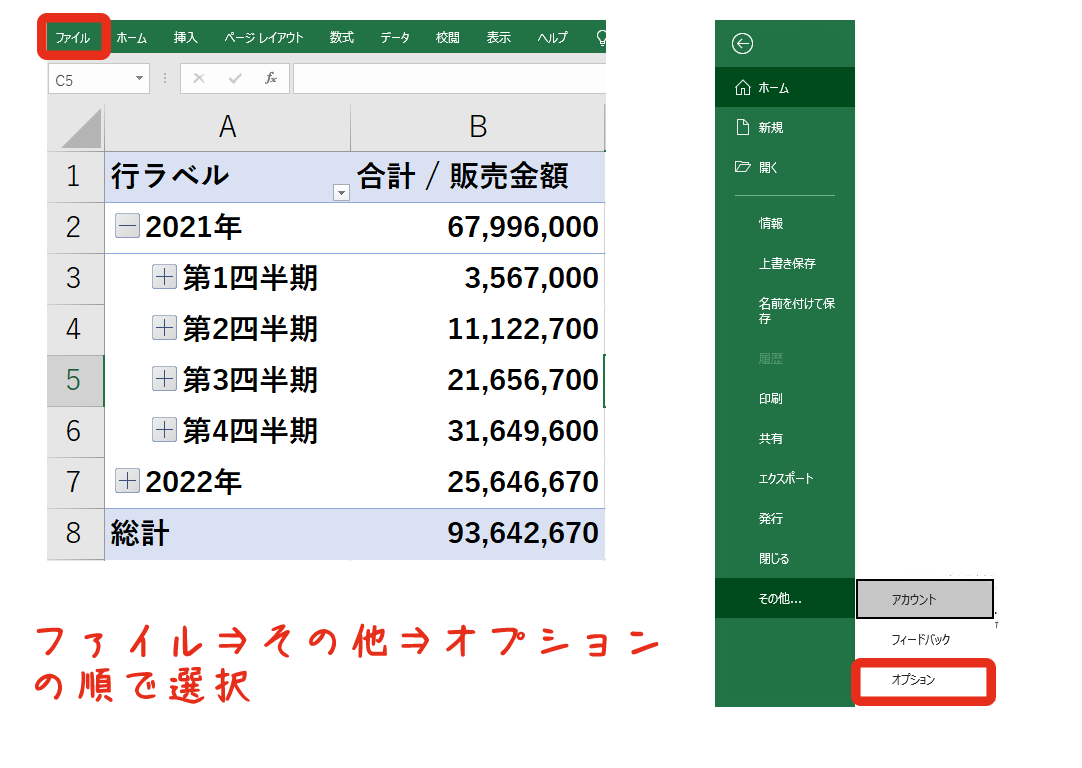
ピポットテーブルで日付/時刻列の自動グループを無効にする(G)をチェックする
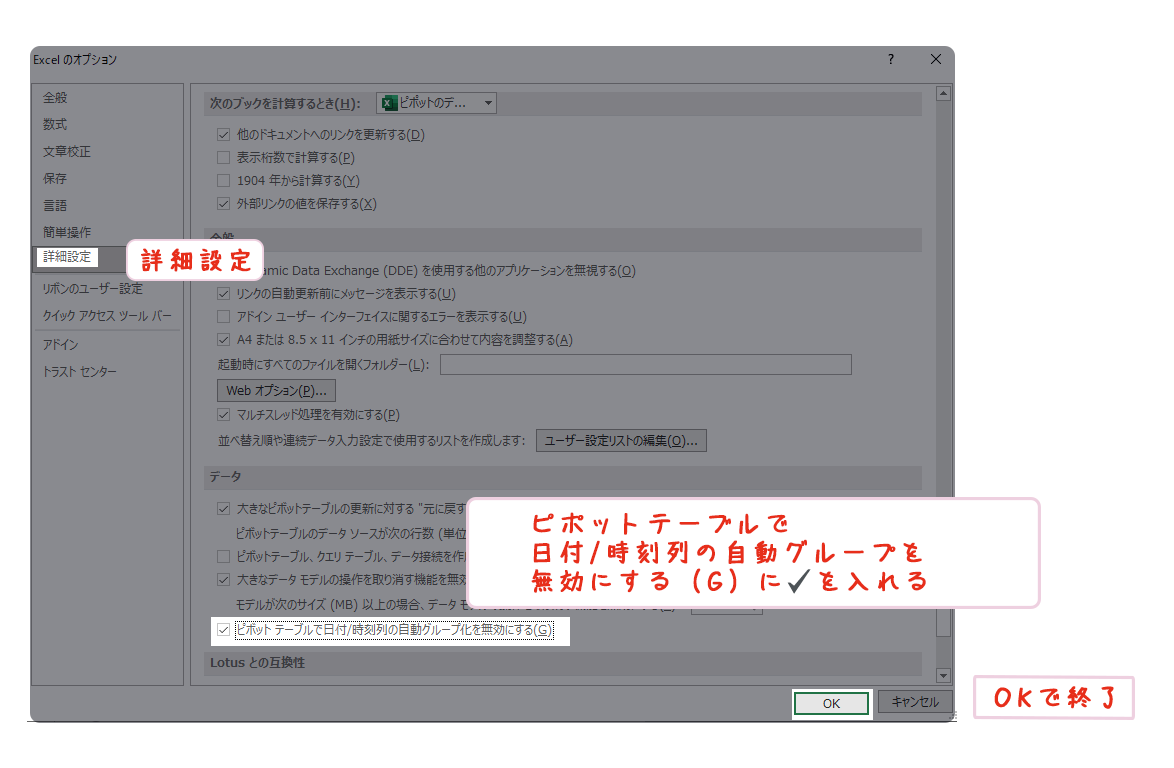
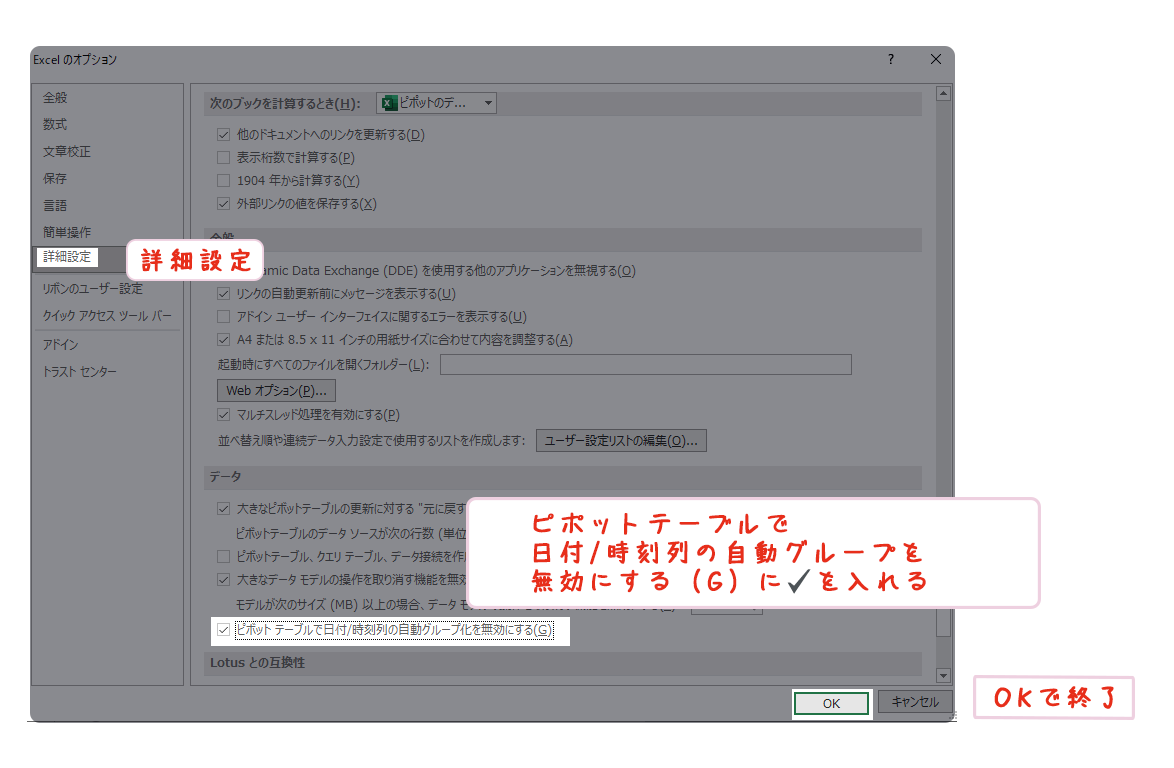
これで今後ピポットテーブルで勝手にグルーピングされることはなくなります。
以上が、EXCELでピポットテーブルを使うときに
『年度』『四半期』など勝手にグルーピング
されるのを解除する方法でした。

